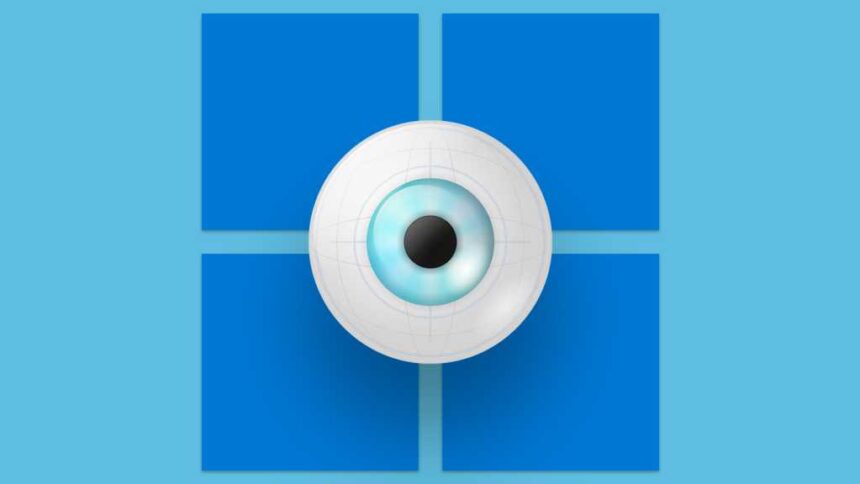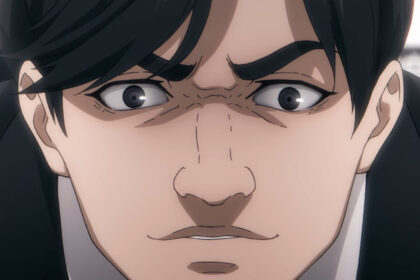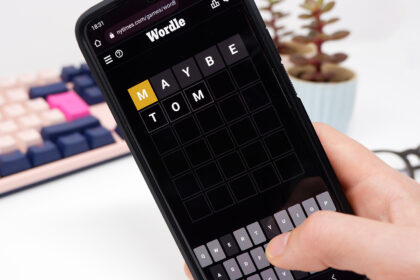To do so, head to Settings > System > Display > Advanced Display and choose the refresh rate you want your display to use. (On Windows 10, scroll down to the bottom of the Display pane to find the “Advanced display settings” link.)
Chris Hoffman, Foundry
If your display supports a higher refresh rate, it’ll be nicer when running at that high refresh rate. The downside? On a laptop, a higher refresh rate could chew through battery power faster. Also, a higher refresh rate signal requires more data, and it may be an issue if you have an older cable or a dock that can’t push enough data fast enough. That’s why Windows always seems to choose a safe (and slow) default.
Zoom in on everything with the Magnifier
For a less eye-straining reading experience, you can also always turn to the built-in Windows Magnifier tool. To launch it, press the Windows key and the + (plus sign) key. Then, hold the Windows key and tap the + and – keys to zoom in and out. You can move the visible part of the screen around with your mouse. To escape magnification mode, press Windows+Esc.
Read the full article here